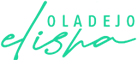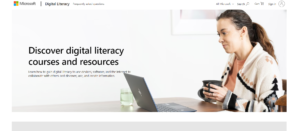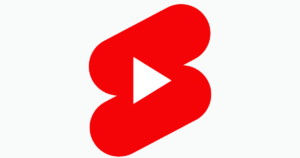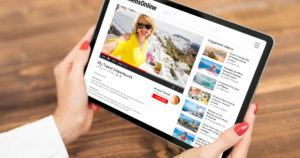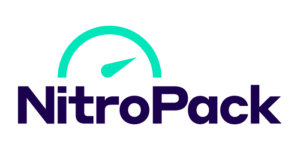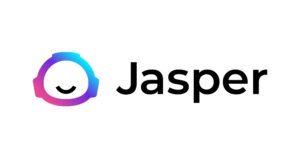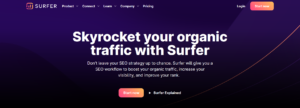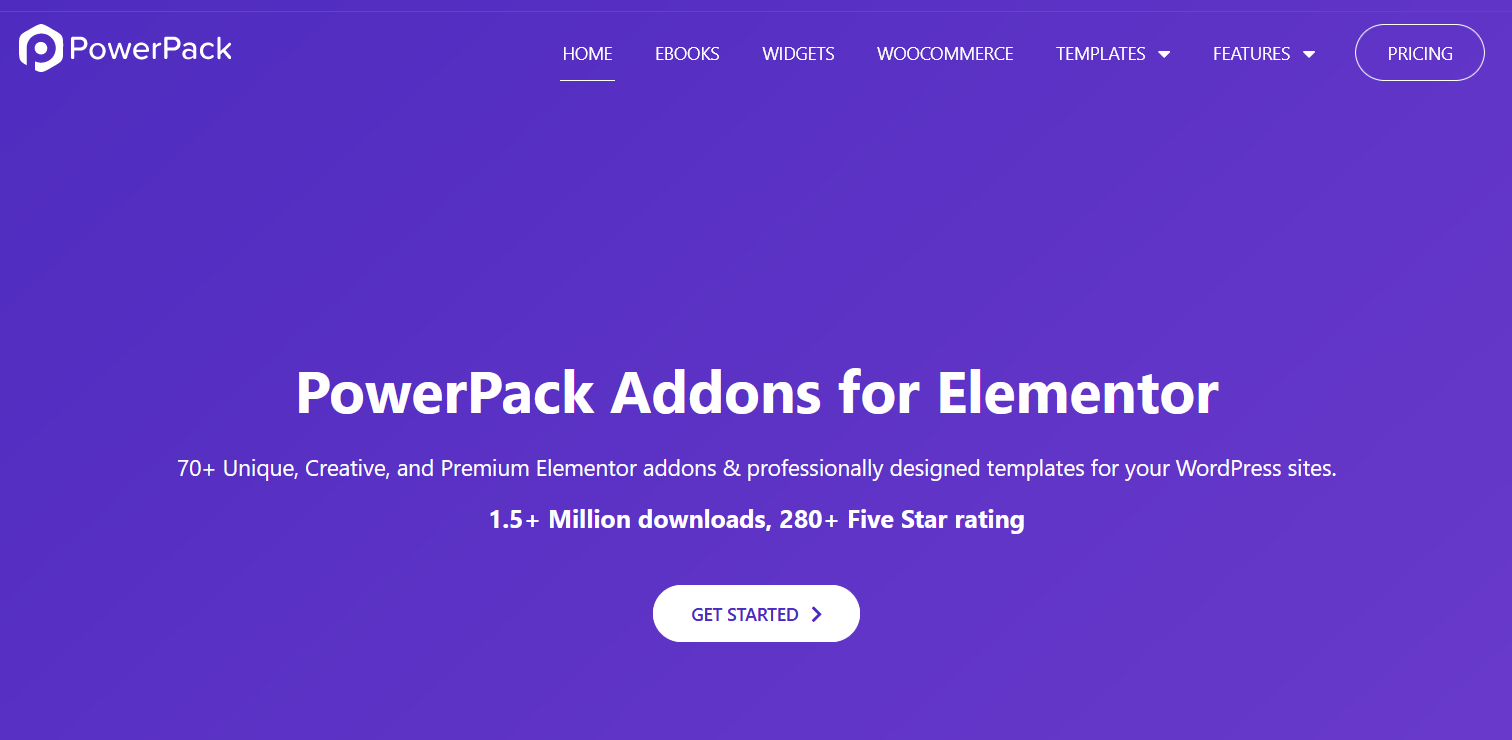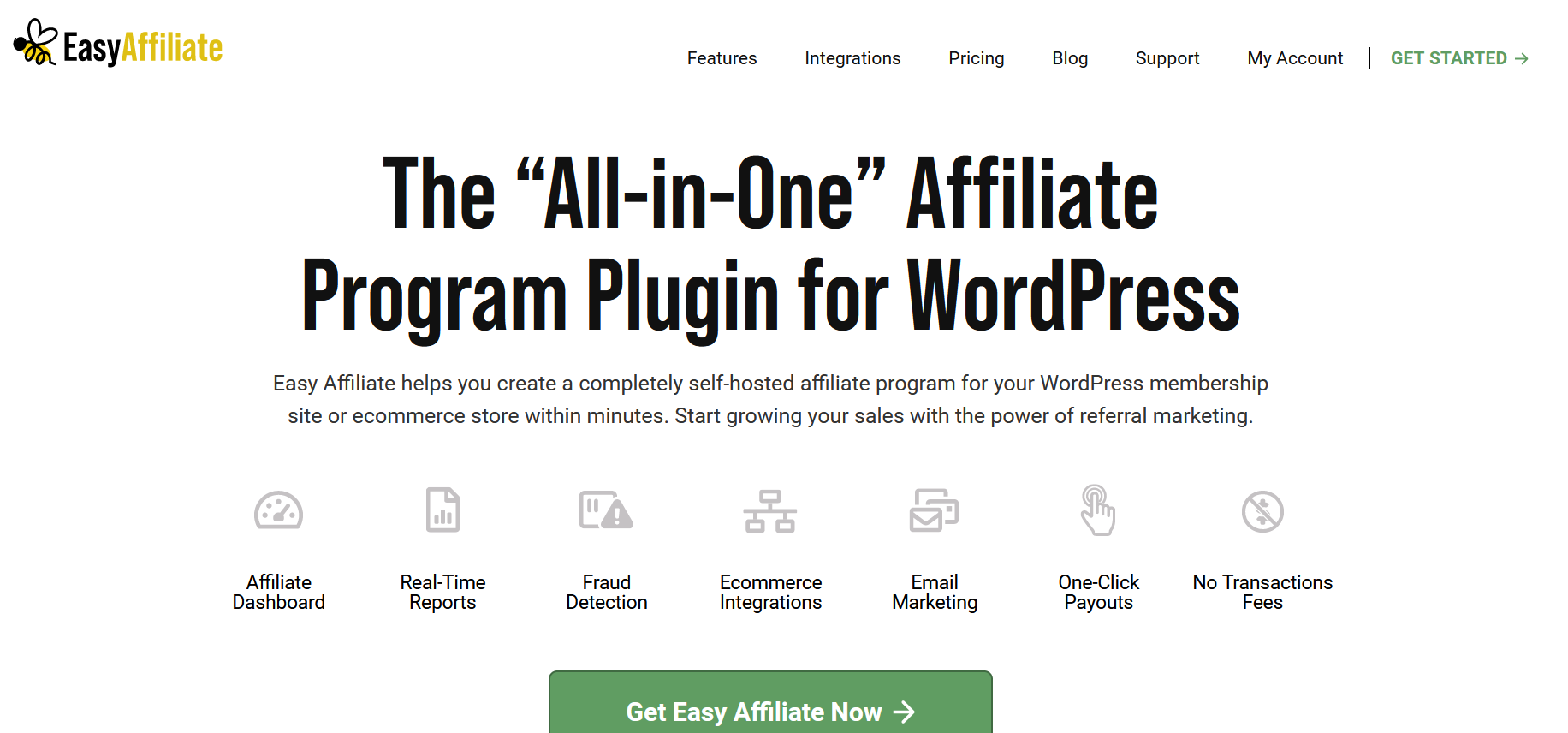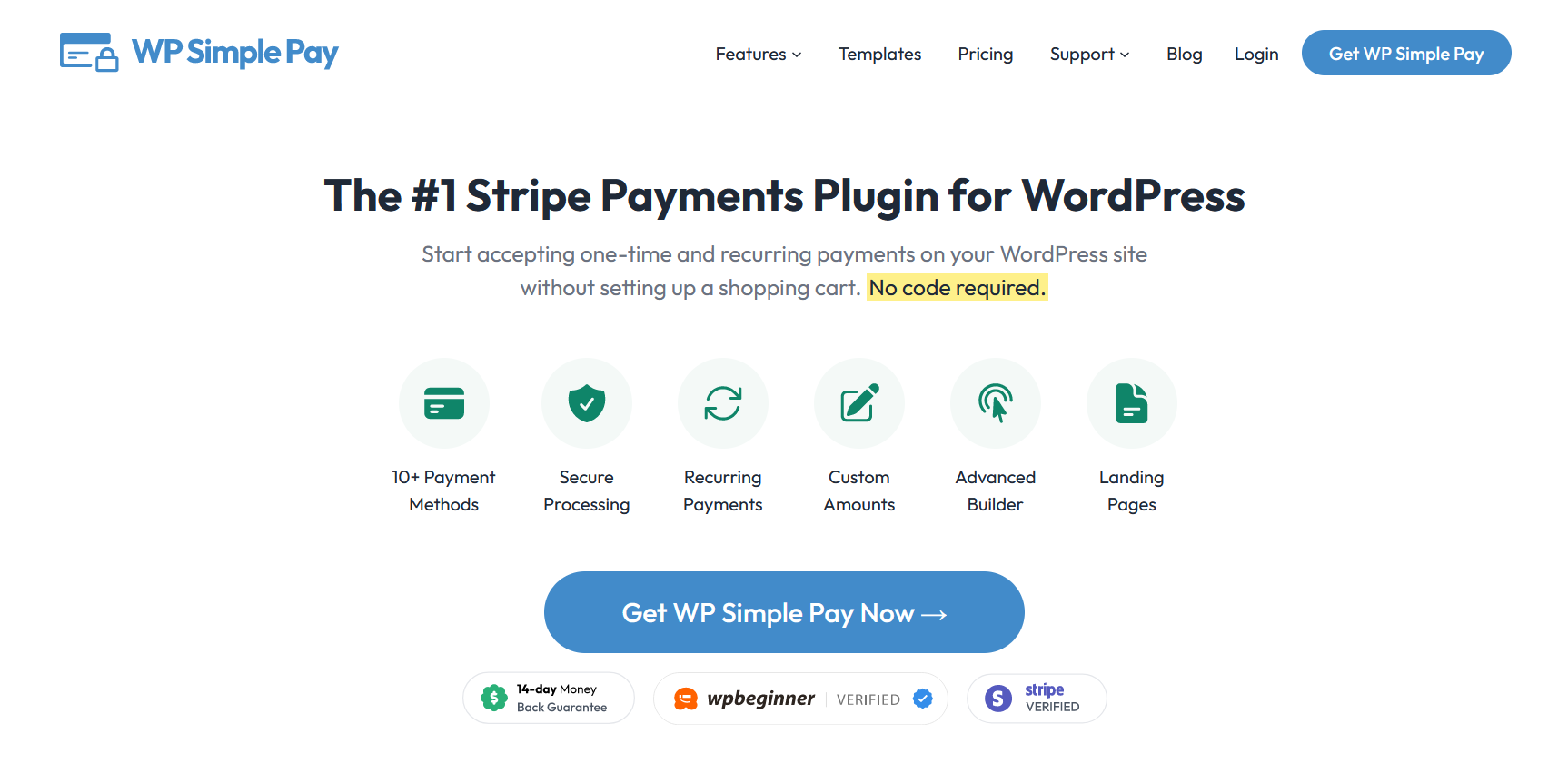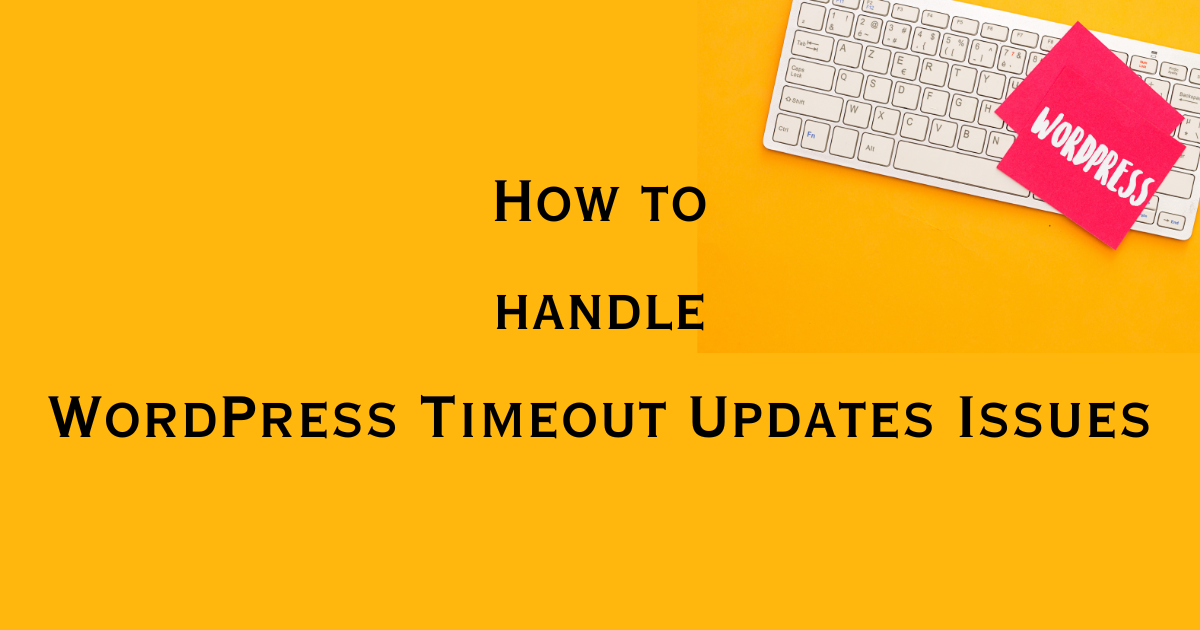Imagine you’re all set for a productive day managing your WordPress site. You log in and then realize something crucial is missing.
No, it’s not your morning coffee; it’s something even more important – the WordPress admin bar. Just like that, it’s playing a game of hide-and-seek, and unfortunately, the WordPress admin bar not showing error is winning.
The admin bar in WordPress is like your trusty sidekick in the world of website management. It’s always there, hovering at the top, offering quick access to key features and tools.
Losing this bar is like trying to tie your shoes with one hand – possible but unnecessarily challenging.
But here’s the good news: your admin bar hasn’t vanished into the ether. More often than not, it’s a sneaky setting or a mischievous plugin playing tricks on you.
So, let’s put on our detective hats and embark on a mission to bring back your beloved admin bar. Whether you’re a seasoned WordPress guru or a fresh-faced blogger, this guide is your roadmap to restoring order and sanity to your WordPress experience.
With a few clicks and a bit of troubleshooting, we’ll unravel the mystery of the missing admin bar. Get ready to say goodbye to the frustration of the elusive admin bar and hello to a smoother, more streamlined WordPress journey.
What is the WordPress Admin Bar?
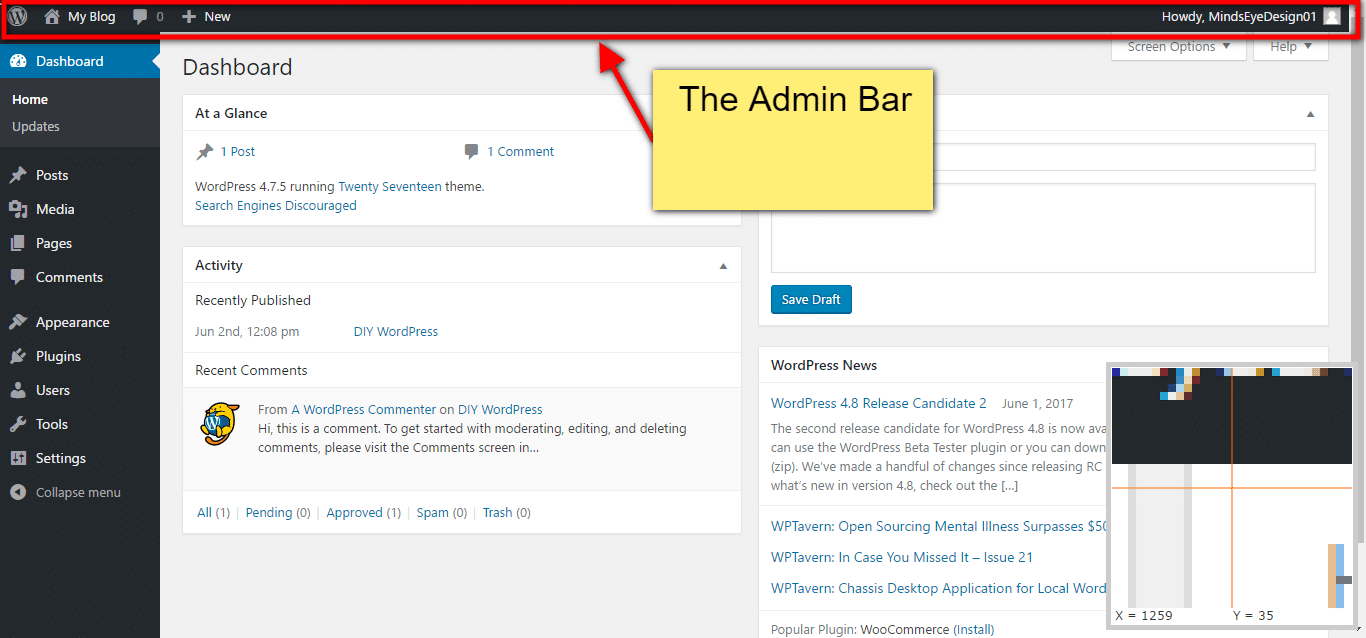
If you’re facing the missing admin bar issue, you’re not alone. This handy toolbar is more than just a piece of your WordPress dashboard; it’s the command center for your WP admin tasks.
When it goes AWOL, it’s like losing the remote control for your TV – everything is still there, but it’s a hassle to navigate.
The WordPress admin bar, typically found at the top of your page when logged in, is your shortcut to your WordPress admin area and various administrative functions.
It allows you to quickly access different parts of your site, update your content, and manage your layout without having to dive deep into the backend of your WordPress dashboard. It’s like having a personal butler for your website – always ready to take you where you need to go.
So, why does this admin bar decide to play hide-and-seek sometimes? Well, it’s usually not a case of the admin bar leaving for a vacation but more of a misconfiguration or a technical glitch causing it to disappear. Understanding this is the first step in our detective work to bring it back.
The WP admin bar is a critical tool for site management, providing easy access to create new posts and pages and even check comments.
When it’s missing, it can slow down your workflow and make managing your site feel like you’re trying to navigate a maze blindfolded.
In the following sections, we’ll explore the common culprits behind the disappearing act of the admin bar and how to get it back, ensuring your WP admin experience is as smooth and efficient as possible.
Common Causes of the Admin Bar Not Showing
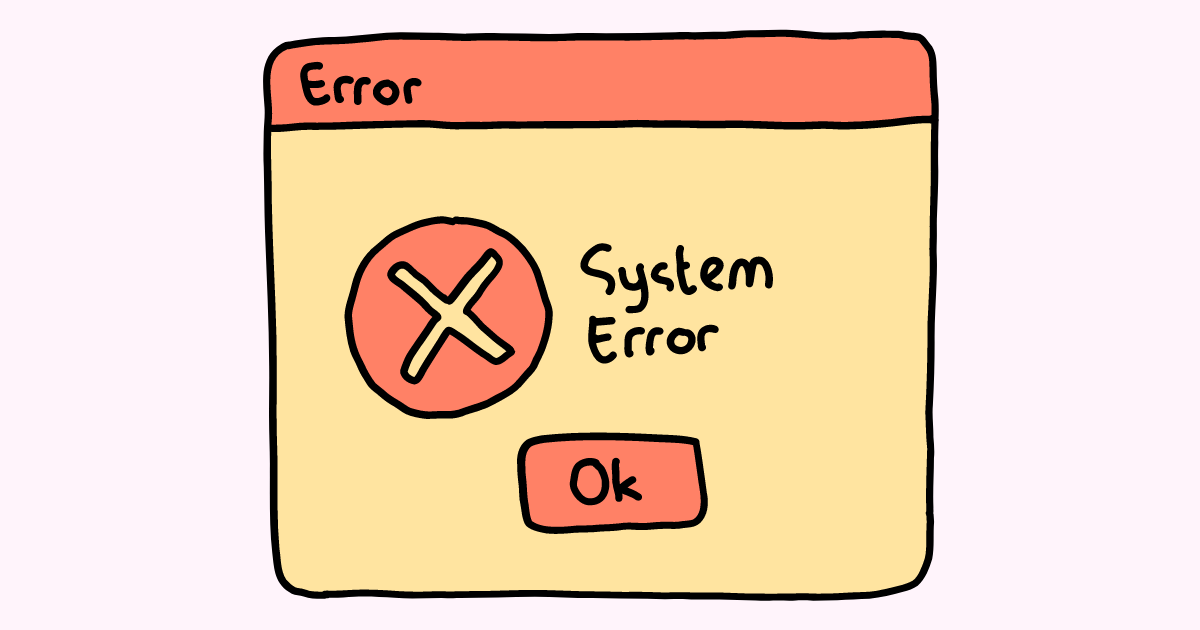
In the quest to resolve the ‘WordPress admin bar not showing’ conundrum, it’s crucial to understand the common culprits.
Often, the issue boils down to conflicts with your current theme, problems within PHP files, or other glitches in your WordPress theme files. Let’s break these down:
- Issues with the Current WordPress Theme:
Sometimes, the problem is hiding in plain sight – your active theme. Themes, especially if they are outdated or poorly coded, can interfere with the admin bar’s visibility. It’s like wearing a hat that’s too big – it can obscure your vision without you even realizing it.
- Corrupted PHP File:
PHP files are the backbone of your WordPress site, and a corrupted PHP file can lead to a host of issues, including the disappearance of the admin bar.
It’s akin to having a faulty wire in an electrical system; everything seems fine until one day, it’s not.
- Modifications in WordPress Theme Files:
Custom modifications in theme files can sometimes inadvertently hide the admin bar. It’s like playing a game of Jenga with your website’s code; remove the wrong block, and the whole thing can get shaky.
- Conflicts with Third-Party Plugins:
Plugins add functionality to your site, but they can also conflict with the default theme or core WordPress files, leading to the missing admin bar. It’s like trying to make a square peg fit in a round hole – sometimes, they just don’t match.
- Incorrectly Configured Settings:
Occasionally, the issue can be as simple as a setting that was accidentally toggled. In WordPress, there are options to show or hide the admin bar when seeing the site, and a misclick here can make the bar disappear.
- Cache and Cookies Issues:
Your browser’s cache and cookies can sometimes cause display issues with the admin bar, especially after updates or changes to your site.
It’s like looking at a photograph of a room instead of the room itself; you might not see the changes until you take a new picture. Understanding these potential issues is like gathering the pieces of a puzzle.
In the next sections, we’ll go through how to systematically address each one, ensuring that your admin bar returns to its rightful place at the top of your WordPress site.
Step-by-Step Troubleshooting Guide
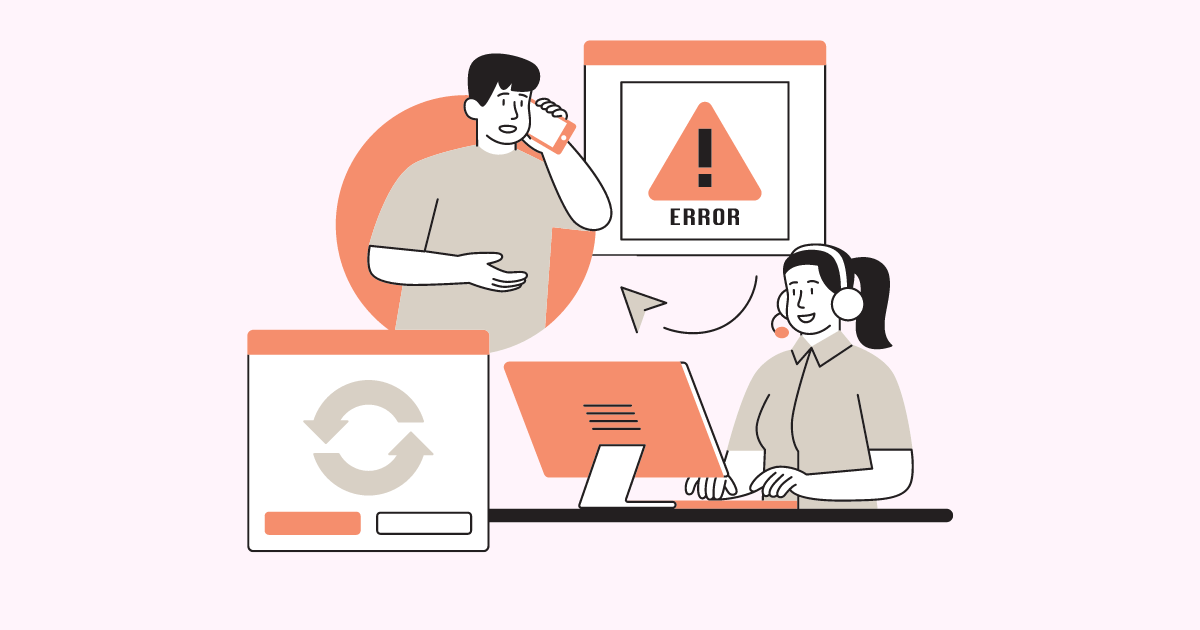
When the admin bar disappears from your WordPress site, it’s time to put on your detective hat and follow these steps to bring it back. Let’s tackle each potential issue one by one:
1. Checking the WordPress Settings
- Admin Bar Visibility Settings: Start by ensuring the admin bar is set to appear. In your WordPress admin panel, head to ‘Users’ > ‘Your Profile.’ Check if the box ‘Show Toolbar when viewing site’ is ticked. This setting controls whether the admin bar appears or not.
- Inspecting User Roles: Certain user roles may not have permission to view the admin bar. Verify the user role settings to ensure they have the appropriate permissions.
2. Plugin Conflict Resolution
- Deactivate All Plugins: Conflicts with plugins are common culprits. Deactivate all plugins via the WordPress admin panel. If the admin bar reappears, reactivate each plugin one by one to identify the offender.
- Check for Plugin Updates: Outdated plugins can cause issues. Ensure all your plugins are up-to-date.
3. Theme-Related Issues
- Switch to the Default Theme: Sometimes, the issue lies within the website theme folder. Momentarily switch to a default WordPress theme (like Twenty Twenty-One). If the admin bar appears, the problem is likely with your theme.
- Check Theme Functions File: Look into your theme’s functions.php file. Incorrect code or modifications here can affect the admin bar. If you’re comfortable editing PHP, check for any code that might hide the admin bar.
4. Clearing Cache and Cookies
- Browser Cache and Cookies: Clear your browser cache and cookies. Outdated cache data can cause display issues on your site, including the disappearance of the admin bar.
- WordPress Cache: If you make use of a caching plugin, clear your WordPress cache as well.
5. Editing WP-Config File
- Debugging: For a more advanced diagnosis, you can enable debugging in WordPress. Add define(‘WP_DEBUG’, true); to your wp-config.php file. This can reveal underlying issues causing the admin bar to hide.
- Check for Overrides: Sometimes, code added to wp-config.php can hide the admin bar. Look for any lines that might disable the admin bar and remove or comment them out.
By going through these steps, you should be able to identify and resolve the issue causing your admin bar to disappear.
Remember, each WordPress site is unique, so the solution might vary. If the admin bar reappears after a specific step, you’ll know exactly where the problem was lurking!
Advanced Troubleshooting for the Missing Admin Bar Problem
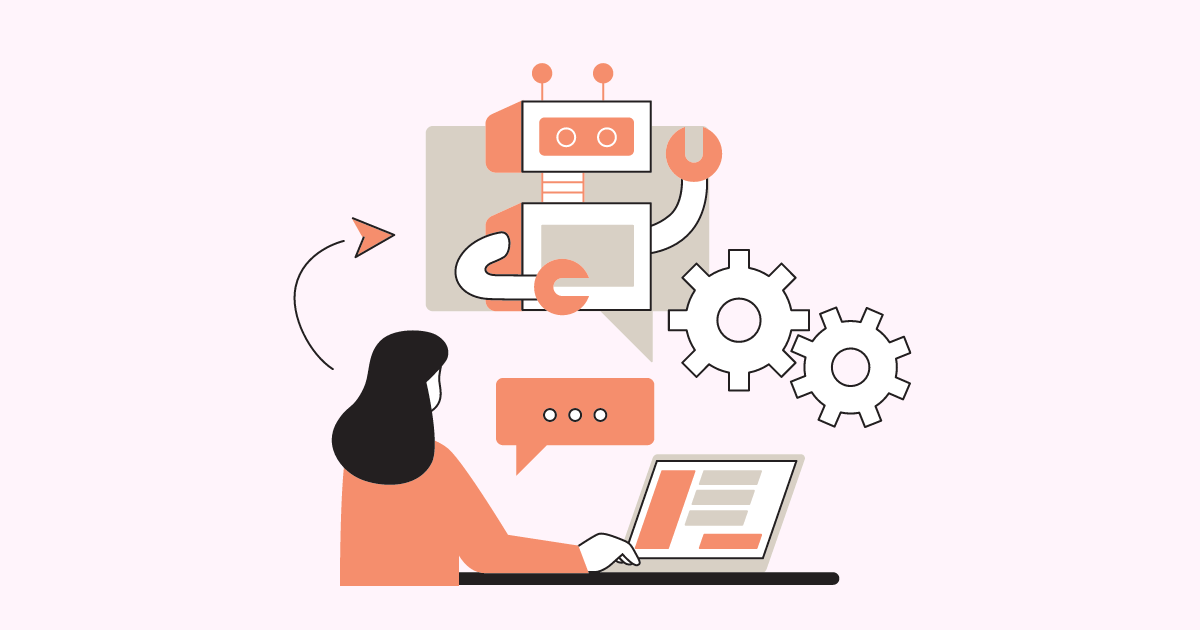
If you’ve followed the basic troubleshooting steps and the WordPress admin bar is still playing hide-and-seek, it’s time to dive into some advanced techniques.
These steps are for those who are comfortable venturing into the deeper realms of the WordPress admin area and dealing with more technical aspects.
1. Editing the WP-Config File for Debugging
- Enable Debugging: Sometimes, the root cause of the wp-admin bar disappearing isn’t obvious. By enabling debugging in WordPress, you can get a clearer picture. Add define( ‘WP_DEBUG’, true ); to your wp-config.php file.
This will display any PHP errors on your site, which might lead you to the source of the problem.
- Check for Custom Code: Custom code snippets added to your wp-config.php file can sometimes interfere with the admin bar. Look for any code related to the admin bar or user capabilities and comment it out to see if it resolves the issue.
2. Examining Theme and Plugin Files
- Inspect Function Files: Delve into your theme’s function.php file and any custom plugin files. Sometimes, a piece of code meant to modify the admin area could inadvertently hide the WP admin bar.
If you’re not experienced with PHP, consider seeking help from a developer.
- Child Theme Check: If you’re using a child theme, compare its functions.php file with the parent theme. A discrepancy here could be the key to solving the missing admin bar problem.
3. Database Inspection
- Check User Meta Data: Sometimes, the issue might be with the user metadata in your WordPress database. Use a database administration device like phpMyAdmin to inspect the ‘wp_usermeta’ table. Look for entries related to the admin bar visibility and ensure they are correctly set.
- WordPress Version Check: Ensure your WordPress version is up to date. An obsolete version can lead to several issues, including admin area glitches.
4. Seeking Professional Help
If all else fails and the admin bar remains elusive, it might be time to seek professional help. A WordPress expert can dive deeper into the issue and provide a solution.
Sometimes, the complexity of the problem lies beyond the reach of general troubleshooting and requires expert intervention.
By following these advanced steps, you can tackle the more intricate aspects of the missing admin bar problem. Remember to carefully tread when dealing with code and databases, and always back up your site before making any changes.
Preventive Measures and Best Practices
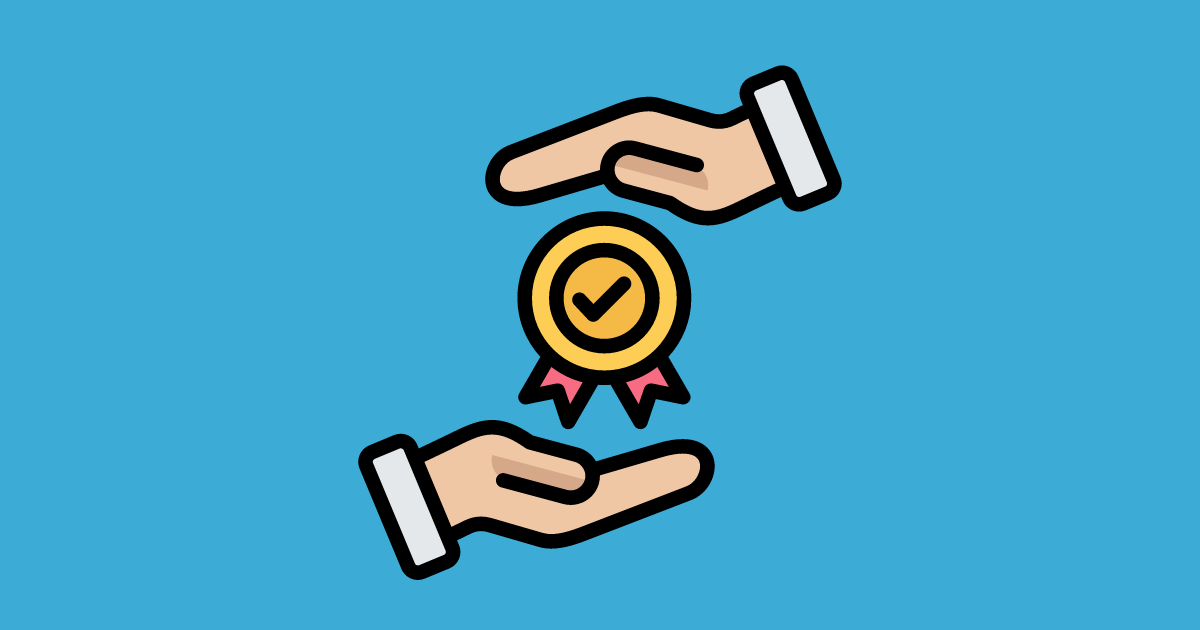
It’s crucial to adopt preventive measures and best practices, especially concerning the website’s theme folder and overall site management, to ensure the smooth running of your WordPress website.
By accepting these steps, you can notably reduce the chances of facing the missing admin bar issue again.
Regular Theme and Plugin Updates
- Keep Everything Up to Date: These updates mostly contain bug fixes that can resolve underlying issues, causing the admin bar to disappear.
Think of these updates like your car’s regular maintenance; they keep everything running smoothly.
- Use Reliable Themes and Plugins: Choose themes and plugins that are well-reviewed and regularly updated by their developers. This ensures compatibility with the latest WordPress version and reduces the risk of conflicts.
Safe Customization Practices
- Child Themes for Customization: If you need to customize your website’s theme, always use a child theme.
This protects your changes from being overwritten by theme updates and helps in isolating issues related to custom code.
- Backup Before Changes: Always back up your site before making changes, especially when editing code in the theme’s files or the wp-config.php file. It’s like having a safety net before trying a high-wire act.
Regular Site Maintenance
- Regular Backups: Plan routine backups of your entire WordPress site. Should anything go wrong, you’ll have a recent version to restore.
- Security Checks: Perform regular security checks to identify and fix vulnerabilities. A secure site minimizes the risk of issues that could affect the admin bar and other functionalities.
Monitoring and Testing
- Regular Monitoring: Keep an eye on your website’s performance and functionality. Regularly check if all features, including the admin bar, are working as intended.
- Testing After Updates: After updating WordPress, a theme, or plugins, test your site to ensure everything is functioning correctly. This includes verifying that the admin bar is visible and functional.
Following these protective methods and best practices can help you preserve the health and stability of your WordPress website.
Not only do these steps help in avoiding the missing admin bar problem, but they also contribute to the overall smooth and secure operation of your site.
In Conclusion: WordPress Admin Bar Not Showing
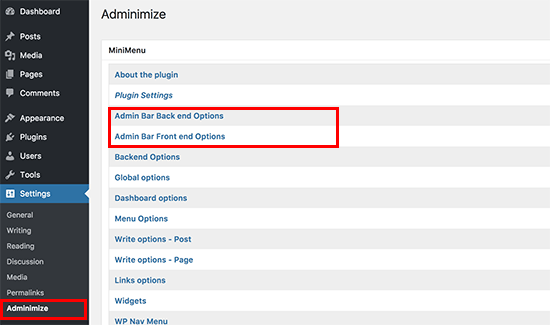
Tackling the WordPress admin bar not showing issue might seem daunting at first, but with the right approach, it’s definitely manageable.
Remember, the key is to methodically troubleshoot – from checking simple settings to delving into more complex aspects like theme and plugin conflicts.
By following the steps outlined in this guide, you can not only solve the current problem but also prevent future occurrences.
Always keep your WordPress site updated, back up regularly, and approach any customization with caution. With these practices in place, you’ll ensure that your admin bar, along with the rest of your site, runs smoothly and efficiently.
Remember, the WordPress admin bar is an essential tool for managing your site effectively. By keeping it in good working order, you’ll enjoy a more streamlined and productive WordPress experience.