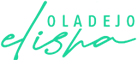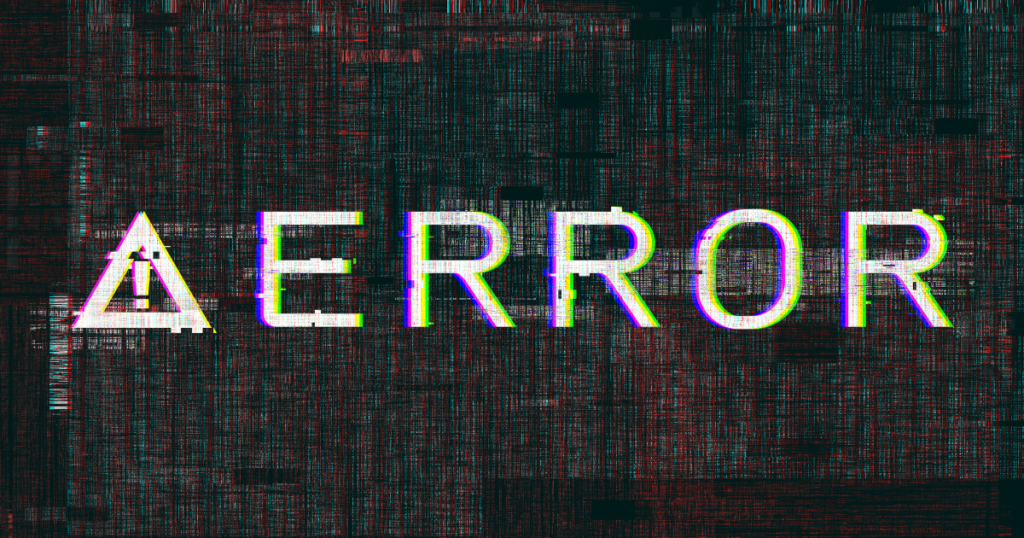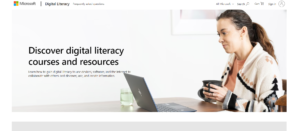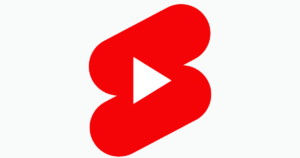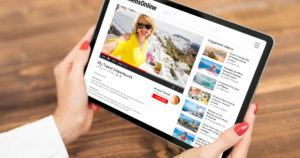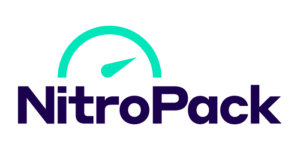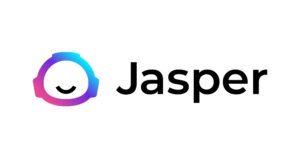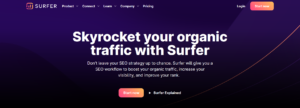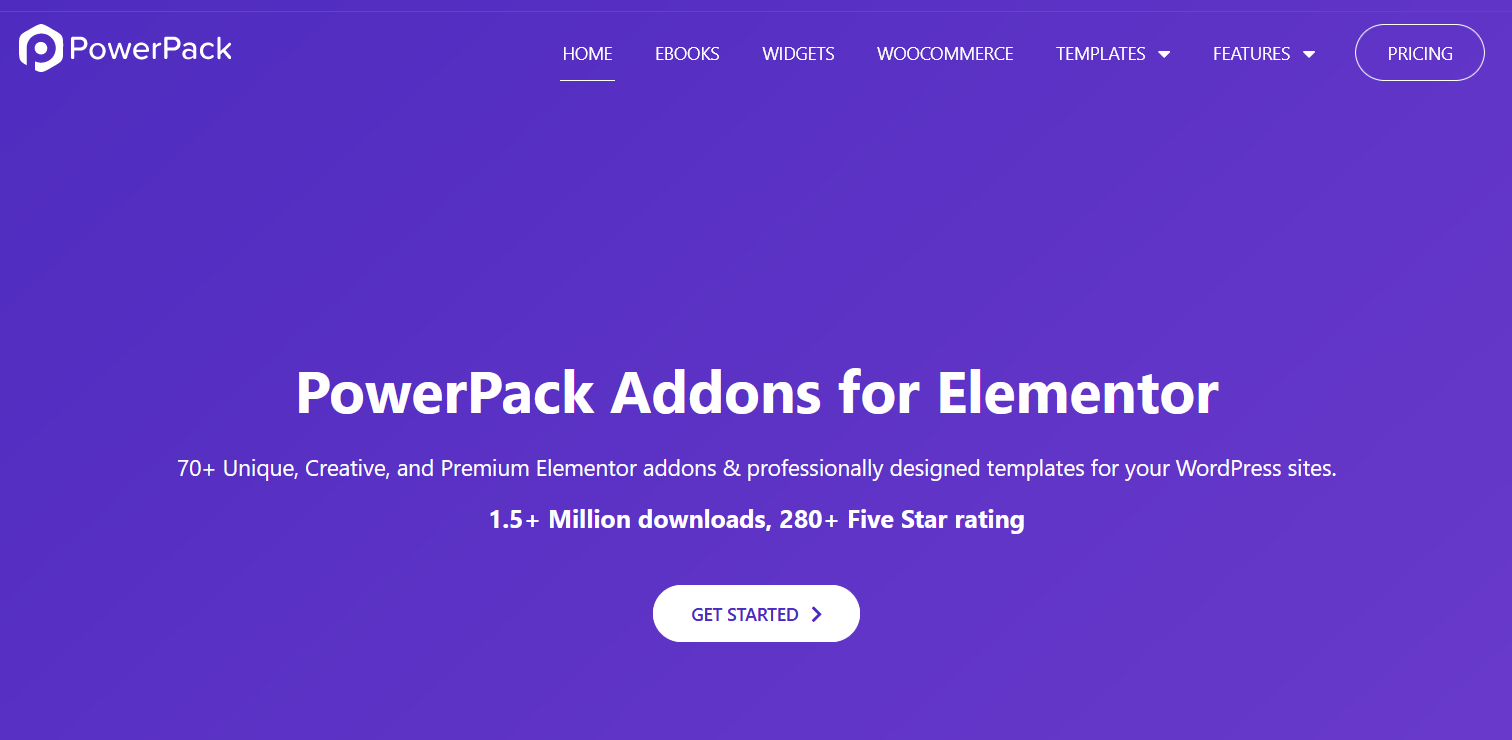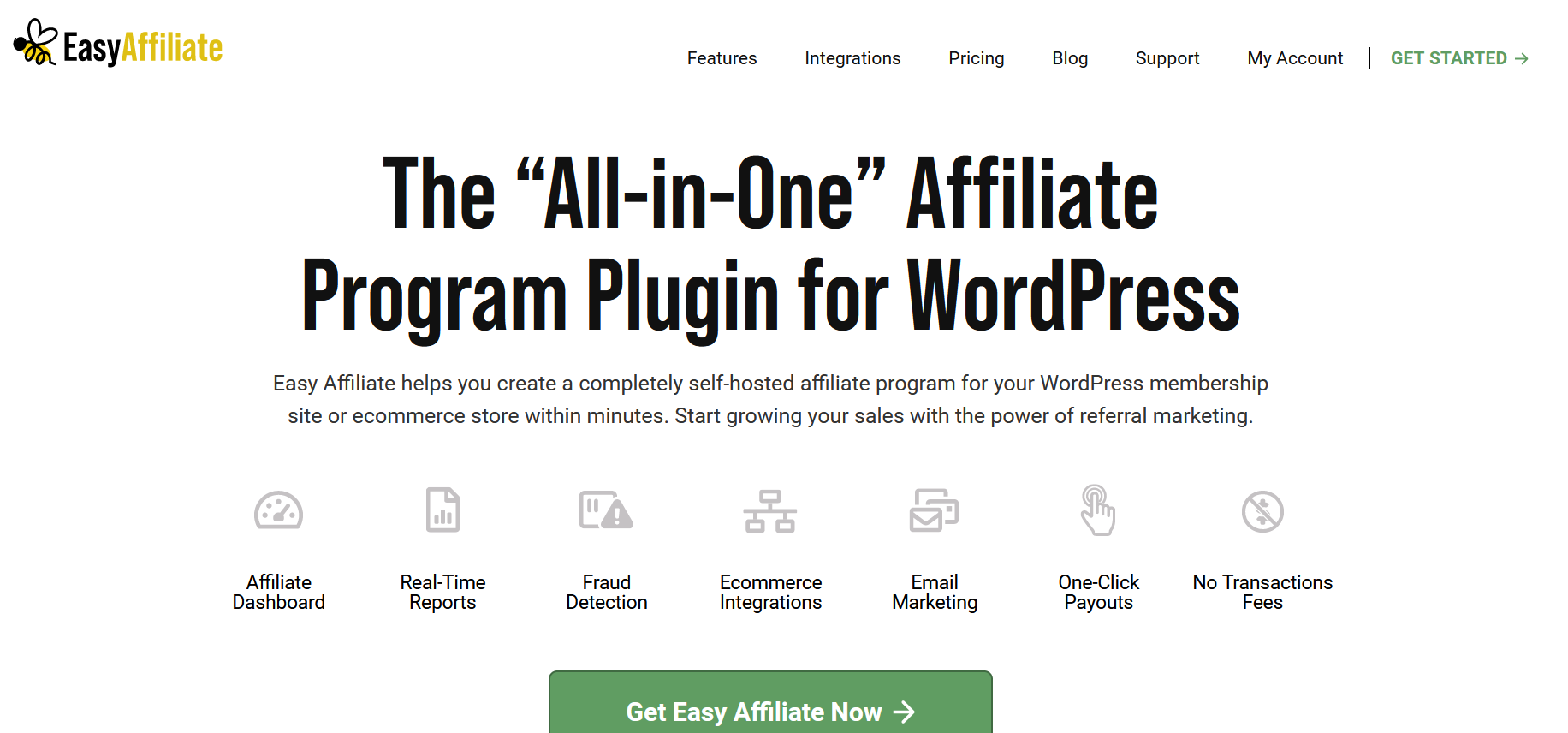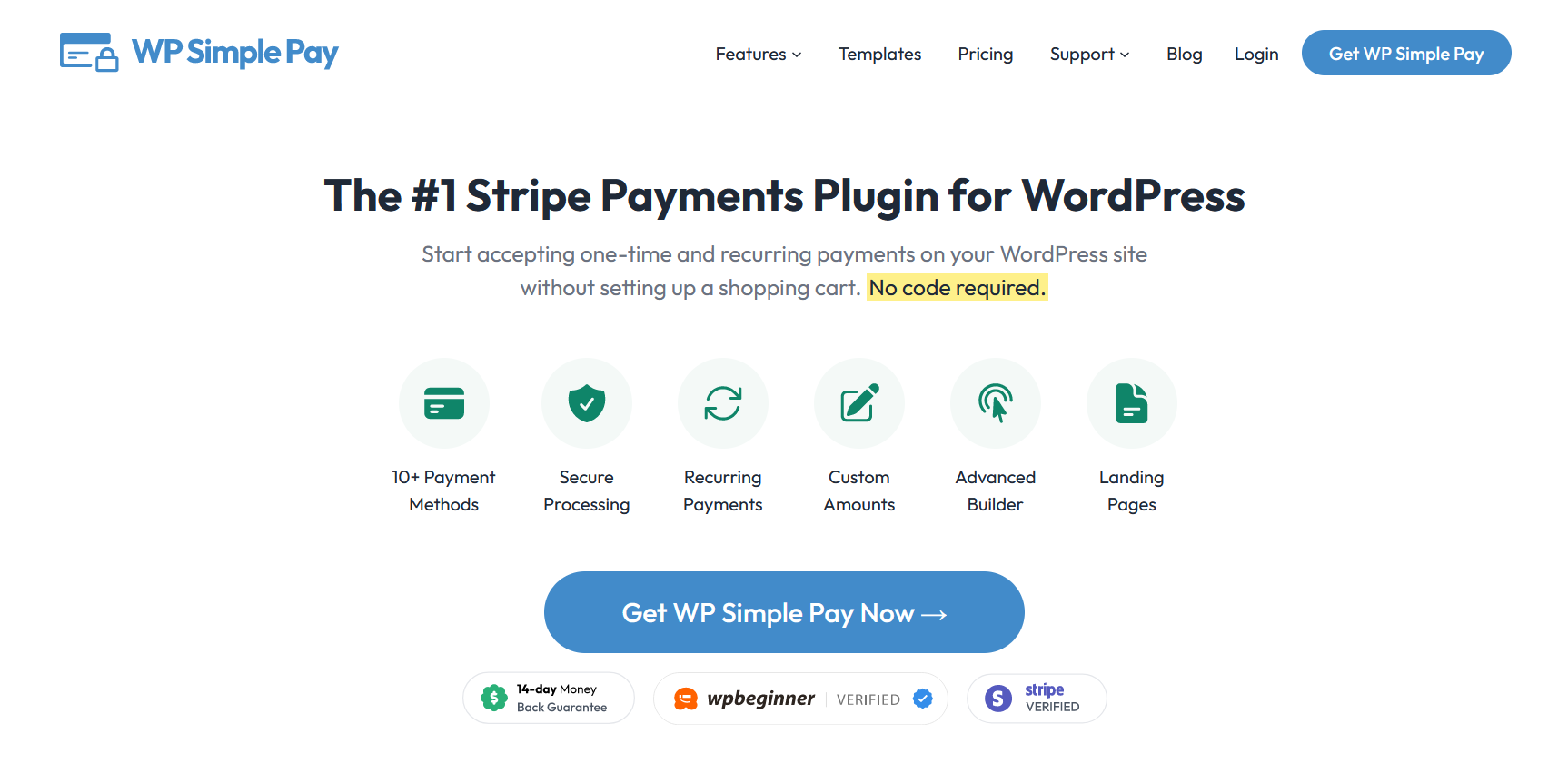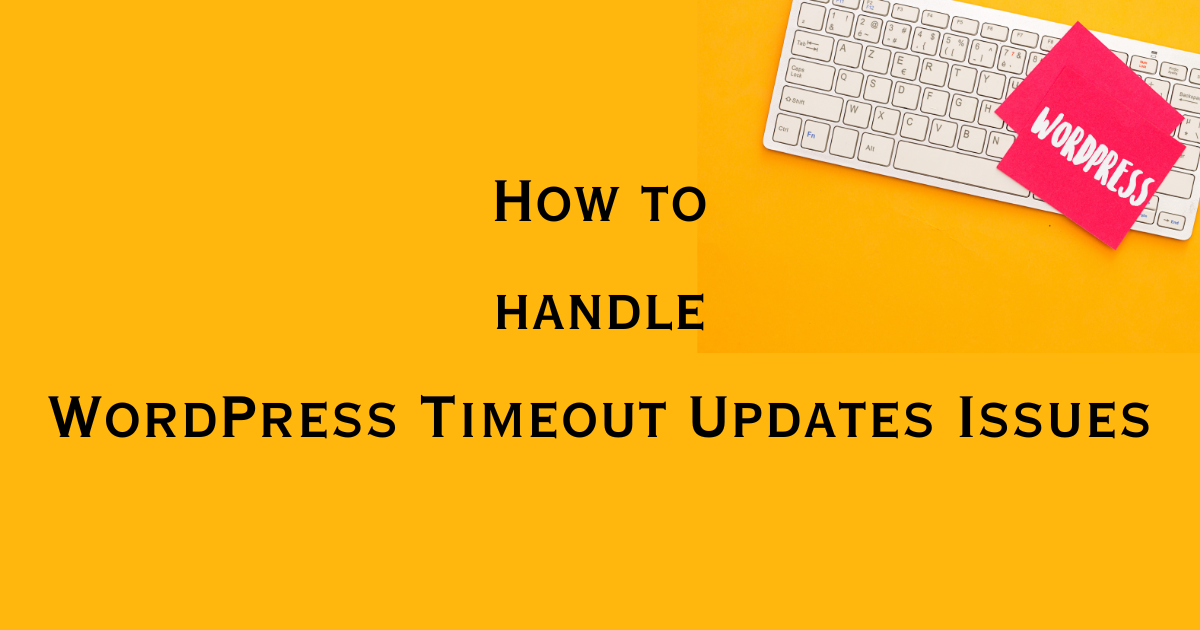Ah, the joys of running a WordPress site! Just when you think you’ve got it all figured out, along comes an error like WordPress missing a temporary folder to keep things interesting.
This error, often stemming from incorrect PHP settings or a rebellious wp-config file, is like a pesky fly at a picnic – annoying but fixable.
Not addressing it can hamper basic functions like uploading files or updating themes. I learned this the hard way, spending hours sifting through forums, tweaking settings, and getting cozy with my FTP client.
So, buckle up as I guide you through fixing this missing temporary folder error, ensuring your WordPress site runs as smoothly as a well-oiled machine.
Understanding the Error
WordPress missing a temporary folder error occurs when WordPress cannot locate or access the temp folder, a crucial component used for handling file uploads and updates.
So why does missing a temporary folder pop up? Often, it’s a tale of server configurations gone awry or a mischievous wp-config file not playing its part.
The temp folder is like a pit stop for your data; it’s where files hang out before moving to their permanent location in the wp-content folder. When this folder goes missing or is inaccessible, it’s like a roadblock on the data highway of your site.
Step-by-Step Guide to Fix the Error

In the following steps, I’ll guide you through a clear, step-by-step process to resolve missing a temporary folder. From tinkering with the wp-content folder to liaising with your hosting provider, each step is designed to bring you closer to a solution for folder error in wordpress. So, let’s begin this adventure and show that missing temporary folder error who’s boss!
1. Locating the wp-config.php File
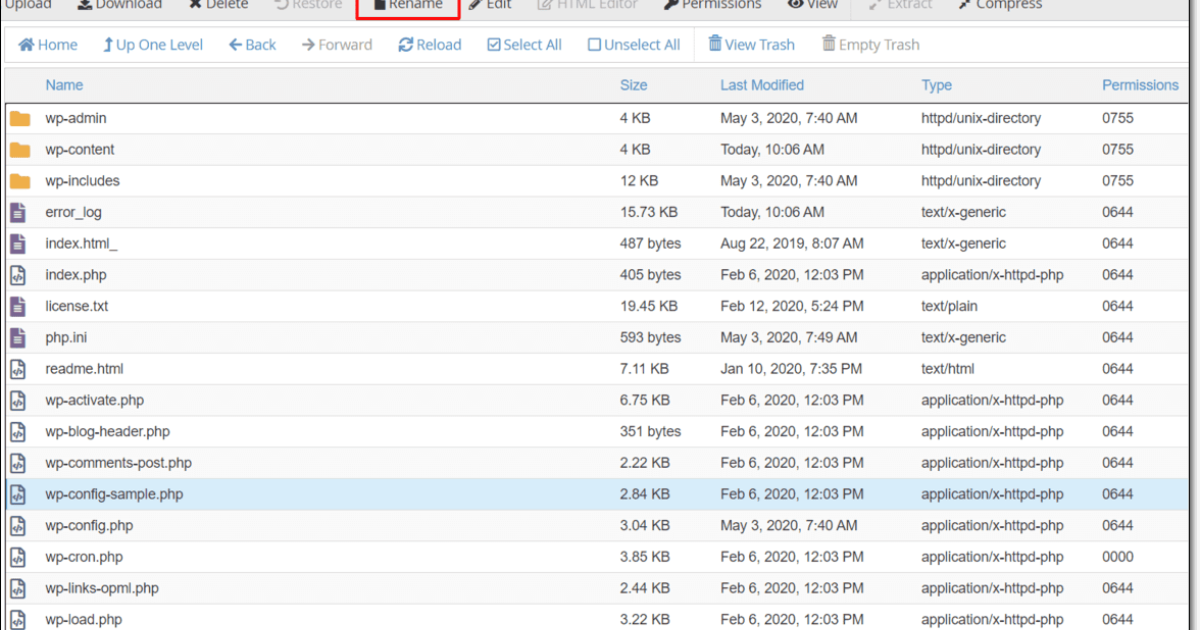
To start, you’ll need to access your website’s root directory. This is where your hosting provider comes into play. Log in to your hosting account and navigate to the file manager. The file manager is your gateway to the files that power your site, including the elusive wp-config.php.
Once in the file manager, look for the public_html directory or a similarly named folder if your setup is a bit different. This directory is like the main folder for your WordPress site, housing the wp-content folder and, importantly, the wp-config.php file.
As you browse through these files, remember that handling the wp-config.php file requires care. It’s sensitive, like a secret diary, holding crucial information about your site.
2. Editing the wp-config.php File
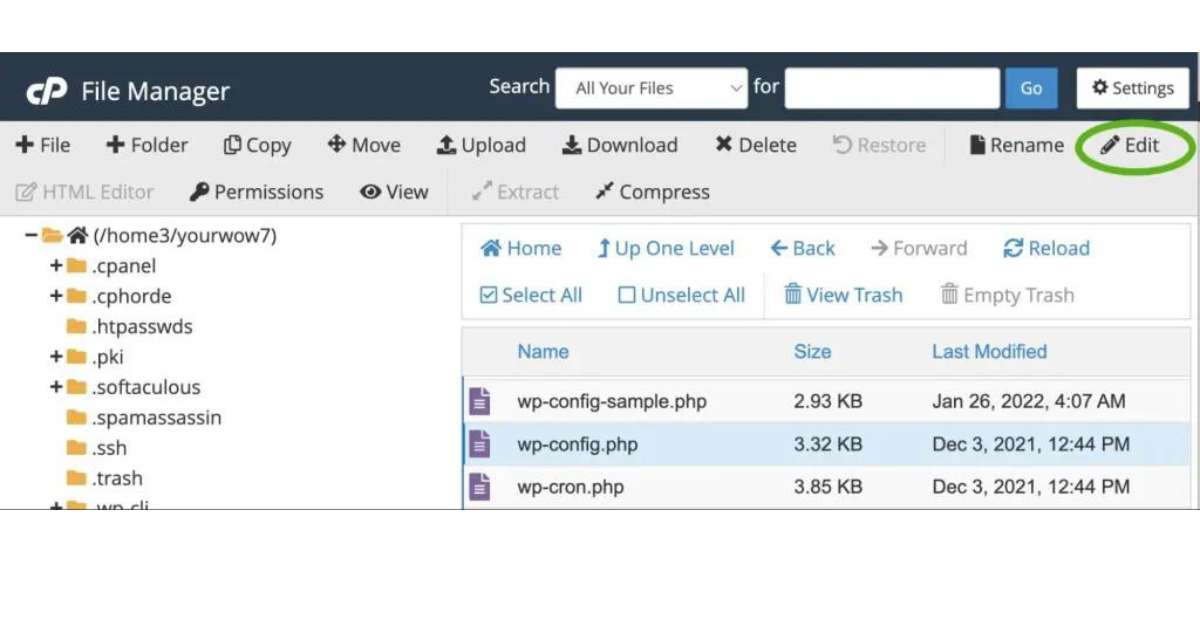
Having located the wp-config.php file, it’s time to solve your WordPress missing a temporary folder dilemma.
First, within your hosting provider’s file manager or using an FTP client, open the wp-config.php file. You can do this by right-clicking on the file and selecting the ‘Edit’ option. Now, brace yourself; you’re about to enter the core settings of your WordPress site. Remember, every line of code here is significant, so proceed with caution.
Scroll down towards the bottom of the file, just before the line that says, “/* That’s all, stop editing! Happy blogging. */”. This is your cue to add the new code snippet. Right above this line, insert the following code:
```phpdefine('WP_TEMP_DIR', dirname(__FILE__) . '/wp-content/temp/');```This line of code is like giving WordPress a map, showing it exactly where to find the missing temporary folder for all its needs – be it uploading images or updating plugins.
The ‘wp-content/temp/’ path is a suggestion; you can replace ‘/temp/’ with any other folder name you prefer; ensure that this folder exists in your wp-content directory.
After adding the code, save the changes and close the file. It’s crucial to double-check that you’ve entered the code correctly to avoid any other errors. A single misplaced character can be the difference between success and an error message.
By defining a missing temporary folder error in the wp-config.php file, you’re essentially telling WordPress, Here’s the right place to store those temporary files.
This simple but effective tweak can often clear up the missing temporary folder error, letting you get back to running your site smoothly without the frustration of halted uploads or updates.
3. Setting Permissions
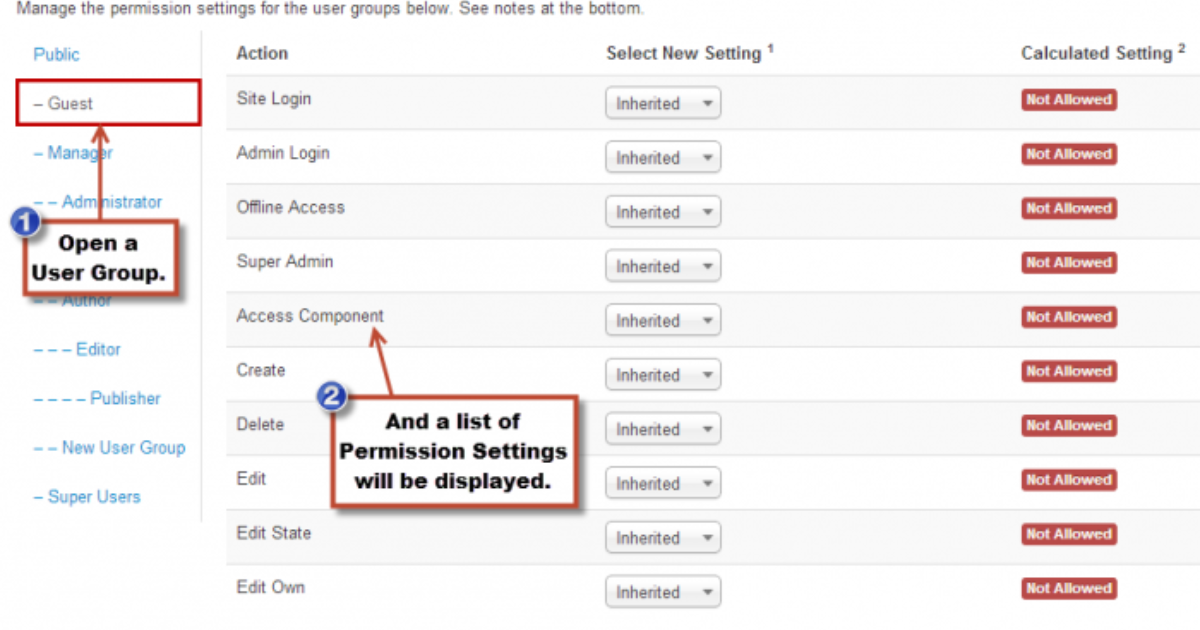
The journey to setting permissions for temporary folder error begins with creating the new folder that you’ve defined in your wp-config.php file, if it doesn’t already exist. Let’s call this the ‘temp’ folder for simplicity.
Using your hosting provider’s file manager or anFTP client, navigate to the wp-content directory of your WordPress site. Here, create the new folder named ‘temp’ or whatever name you chose in your code snippet.
Once your new folder is smiling back at you from the screen, it’s time to adjust its permissions. Right-click on the folder and select ‘Properties’ or ‘Permissions’ from the context menu.
You’re now looking at the permissions dialog box, a place where you can set the rules for how different users interact with the folder.
In this dialog box, you’ll typically see options to set permissions for the owner, group, and public. WordPress usually requires the temporary folder to have permissions set to 755. This setting allows the folder owner to read, write, and execute, while the group and public can only read and execute.
In numerical terms, ‘7’ stands for read (4), write (2), and execute (1) permissions for the owner, and ‘5’ represents read and execute permissions for the group and public.
After setting the permissions to 755, confirm your changes. This action is like telling your WordPress site, Here’s the new folder, and here are the rules for using it. Correct directory permissions ensure that WordPress can write to the temp folder, which is essential for tasks like uploading images or updating plugins. With this missing a temporary folder error can be solved
4. Server-Side Solutions On WordPress Site

When you have server-level access, you’re in a prime position to address the temporary folder error from its roots.
First, log into your hosting account or server dashboard. This is where you have the power to configure server settings, a level of control that’s not available in standard WordPress hosting environments.
Your primary focus here should be on the PHP settings, particularly the ‘upload_tmp_dir’ setting. This setting in your PHP configuration determines where temporary files are stored during uploads – and it’s often the culprit behind the missing a temporary folder error in wordpress.
To adjust this, locate the PHP configuration file (php.ini) on your server. This file is the command center for PHP settings, and a little tweak here can make a big difference.
Once you’ve opened php.ini, search for the line containing ‘upload_tmp_dir’. If it’s not there, don’t hesitate to add it. The following code snippet is what you’re aiming for:
```iniupload_tmp_dir = /path/to/your/temporary/folder```Replace “/path/to/your/temporary/folder” with the actual path to your desired temporary folder error in wordpress. This path tells PHP where to store temporary files, aligning it with the folder you specified in your wp-config.php file.
After making this change, save the file and restart your web server to apply the changes. This is like hitting the refresh button on your website’s backend, ensuring that all new settings take effect.
Server-side solutions offer a more robust way to handle WordPress missing a temporary folder. With direct access to PHP configurations and server settings, you can ensure that WordPress has all it needs to upload images and handle temporary folder error.
5. Contacting Your Hosting Provider

The ideal time to contact your hosting provider is after you’ve tried the basic troubleshooting steps, like editing the wp-config.php file and setting directory permissions.
If these actions don’t resolve the missing a temporary folder error, or if you’re uncomfortable making these changes yourself, your hosting provider can be your lifeline.
When reaching out, be clear and specific about the issue. Explain that you are encountering a temporary folder error in WordPress, which is preventing you from performing essential tasks like uploading images. Provide them with any relevant details about the steps you have already taken.
This information will help them understand the context and get to the root of the problem more quickly.
Contacting your hosting provider isn’t just about fixing the current problem; it’s about partnership and ensuring the smooth operation of your WordPress site.
They’re an integral part of your website’s ecosystem, and their expertise can be invaluable to stop missing a temporary folder error from disrupting your editing and website management tasks.
Conclusion: How to Fix WordPress Missing A Temporary Folder Error

In wrapping up our journey through the maze of WordPress missing a temporary folder error, we’ve covered the essentials from identifying and understanding this perplexing folder error in WordPress to practical steps for resolution.
Whether it’s editing the wp-config.php file, adjusting server’s PHP configuration, or seeking help from your hosting provider, these strategies are your toolkit for overcoming this obstacle.
So, let’s embrace these solutions, empower our WordPress experience, and keep our digital spaces healthy and thriving.